Technical description Transfer Tool
The Transfer Tool is an application to transfer slides from a CellaVision® Remote Review Software version 4.0 and higher to a file that can be uploaded in the CellaVision® Proficiency Software.
Transfer Tool can be found in the SLIDES tab in your CellaVision® Proficiency Software account. A user with administrator privileges can install the Transfer Tool on the CellaVision® Remote Review Software.
Step 1: Preparation
- Go to the computer running the CellaVision® Remote Review Software and open an internet browser window.
- Navigate to https://cellavision-proficiency-software.com.
- Log in to your CellaVision® Proficiency Software account.
- Click on the SLIDES tab.
- Click the Transfer Tool button under Step 1.
- Install the Transfer Tool.
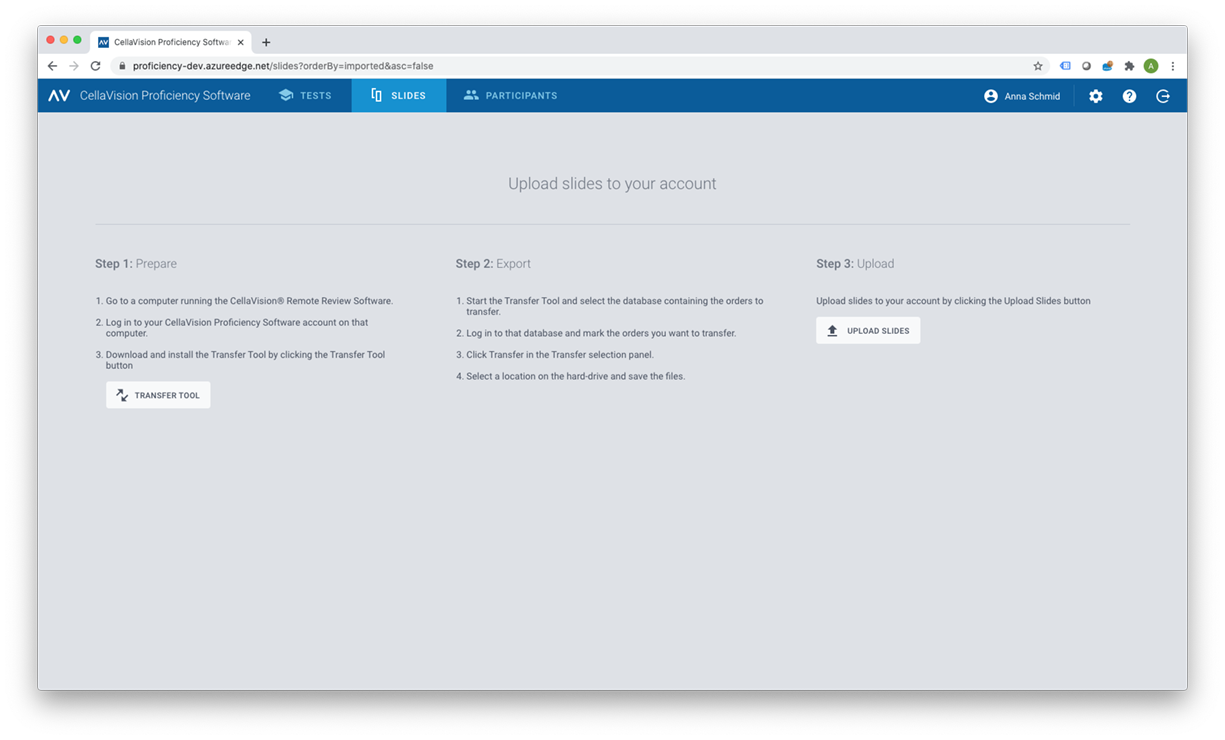
Transfer Tool will access the Mimer SQL databases that is located or in connection with the CellaVision® Remote Review Software.
An authorized user can then select one of the databases and log in using their username and password.
Step 2: Export
- Start the Transfer Tool and select the database containing the slides (orders) to transfer.
- Log in to that database.
- Select individual orders by clicking on the check mark next to the orders.
- Select multiple orders at once by holding down SHIFT or CTRL whilst clicking on order rows. Click Mark all highlighted. Select and add all orders in the database by clicking the check box in the column header.
- Note: Orders that have already been marked for transfer in a CellaVision® DM Software are indicated by the (Mark for CellaVision® Proficiency Software) icon. The option to mark orders for transfer is only available in CellaVision® DM Software version 4.0 or higher. Right-click in the order list view to mark an order for transfer.
- Click Include selected to include all selected orders for transfer.
- Click Transfer in the Export selection panel to the right.
- Select a location on the hard-drive and save the files.
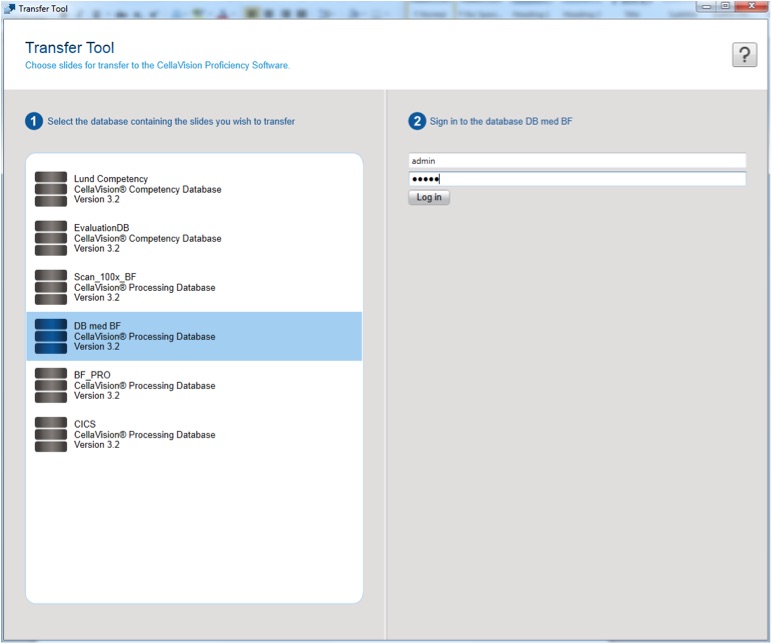
The user then selects interesting slides and transfers them to a file that will be saved on the computer.
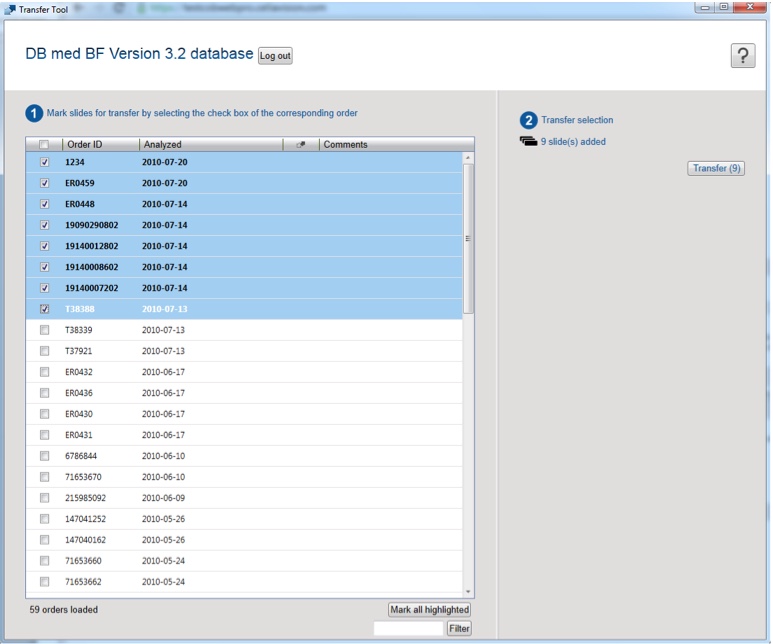
Transfer Tool is only transferring the digital images on the slide, the Order ID and the analyzed date.
The user can then upload the slides from within the CellaVision Proficiency Software.
Step 3: Upload
- In the CellaVision® Proficiency Software navigate to the SLIDES tab and click Upload slides.
- Navigate to the previously saved slide files and select one or more slides for upload.
- Click Open. The slides may take a few minutes to upload.